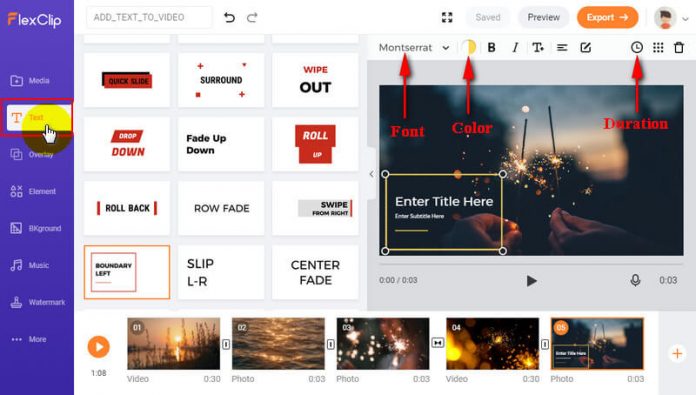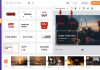When you add a title or subtitle to a video, it complements the movie scenes well, so it should be an important consideration. Adding text to a video clip in iMovie is very easy. Using text makes movie scenes easier to understand, and iMovie helps you add text to videos using iMovie on macOS (including High Sierra). This step-by-step article explains how to add text to video with iMovie to increase the visual impact of your movies.

Part 1. Add Text to Video with iMovie Alternative
Filmora Video Editor for Mac (or Filmora Video Editor for Windows) is the best iMovie alternative for adding text to videos on Mac (including macOS 10.13 High Sierra). It contains more than 130 kinds of titles and texts that can add to the video. The list is regularly updated to add more special models. If they don’t meet your needs, you can also customize them yourself:
- Several special effects are also available, including split-screen, green screen, and face-to-face features.
- It has more than 300 video effects to help you get more creative with love, the internet, and pet themes.
- Great animated titles can make your video awesome and special.
- Includes advanced editing features for users of reverse playback, video stabilization, and pan and zoom functions.
Instructions on how to add text with iMovie alternative
As we all know, iMovie is one of the best software to add text to iMovie. We are proven to produce professional movies with eye-catching text and other effects. However, not everyone can easily use iMovie. And there are other options that users can choose from. Here I would like to introduce users to the best iMovie alternative to manually add the selected text to videos: Filmora Video Editor.
Step 1: Import the video into the video editor
In the main window of this software, click the “IMPORT MULTIMEDIA” button to import the video you want to add text to. You can also directly drag and drop the video file to the software to save time.
Step 2: Drag the video to the timeline
Drag and drop the video file to the timeline.
Step 3: Add lyrics/subtitles to the video
Click the “T” icon on the left side of the window to display all types of text. Select the one you want there. Then drag the text on the timeline, text line and adjust its position in the video scene.
Step 4: adjust the texts.
Double click on the text in the timeline, and you will enter the new window. And then write the text you want to add, choose the color and font. You can also personalize your text by clicking on the “Personalise” button.
Step 5: Export video with lyrics
After adding the text and making other changes, click Export to save the video to your computer.
Part 2. Add lyrics to video with Apple iMovie
iMovie has two main versions; one for mobile devices and one for Mac. The mobile version of iMovie has insufficient functionality but is powerful enough to add text to the iMovie application. So, this part will show you how to add text in iMovie on mobile and Mac devices.
Step 1. Install and Launch iMovie: How to add text to imovie
First of all, you need to make sure that the iMovie program is installed on your phone or Mac. Once installed, launch it and then create a new movie. To do this, go to the “Theatre” tab and click the plus button.
Step 2. Select a suitable topic if necessary (optional): How to add text to imovie
This step is not required if you already have a project to add text. Once you’re on the New iMovie screen, please choose a suitable theme for your movie and make sure it fits well with the content. You can preview all the featured topics and make an informed decision about which one is best for your movie.
Under the headings, you will find the headings you need to write your text. Keep in mind that it is possible to switch from one topic to another if you find one that is not satisfactory enough. Once you’ve chosen a suitable subject, it’s time to create your project by tapping the Make Movie tab.
Step 3. Start adding text to your video
You have the option to add additional content such as audio, video, and images to the project timeline using the edit mode. You can drag and drop the video, which is easier. With all the videos in the correct position, you need to select the video and then tap the “Title” option.
At the bottom is an icon with the letter “T,” from which you can see all the available text effects. Clicking on a single effect will automatically add it to your video, but you have the option to edit it in the preview pane. When you’re done, you can save your changes.
Read Also: Bluetooth adapter for pc